Esta es la forma más fácil de crear un acceso directo en el móvil para entrar en archivos y carpetas de Google Drive.
Google Drive otorga a sus usuarios una unidad con una capacidad de almacenamiento de 15 GB totalmente gratis, donde lógicamente podrás guardar cualquier tipo de archivo.
Esta unidad la podrás personalizar como quieras e incluso crear diferentes carpetas y compartirlas con tu equipo de trabajo.
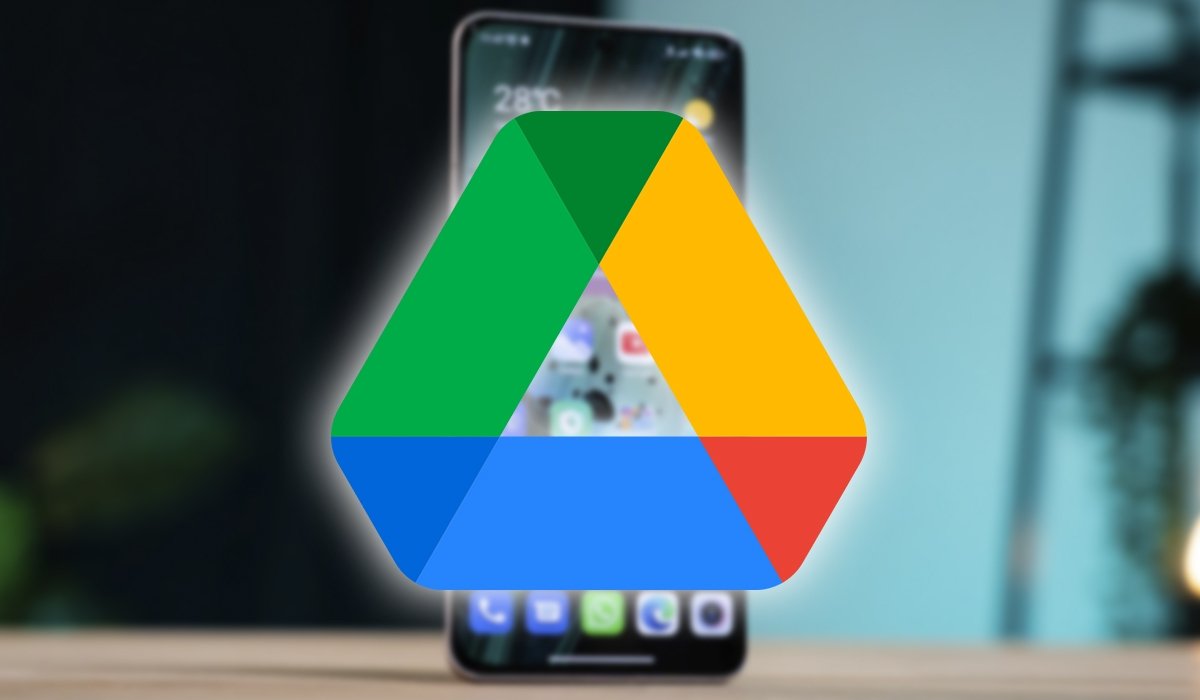
Así puedes encontrar archivos y carpetas de Drive con los accesos directos en el móvil
Sin embargo, si eres uno de los usuarios que usa de forma constante la aplicación de Google Drive desde Android, es posible mejorar tu productividad creando accesos directos a los archivos de tu unidad o carpetas realizadas. Si no sabes cómo hacerlo, ¡acompáñanos!
Cómo comprar más espacio de almacenamiento para Google Drive
Así puedes poner accesos directos a archivos o carpetas de Google Drive en el móvil
- Mantén presionada la pantalla de tu móvil en algún espacio en blanco y selecciona la opción «Widgets». Este paso podría variar según el móvil y capa de personalización.
- Ahora verás las aplicaciones que cuentan con widgets. Busca «Google Drive» y selecciona el widget que mejor se adapte a tus necesidades.
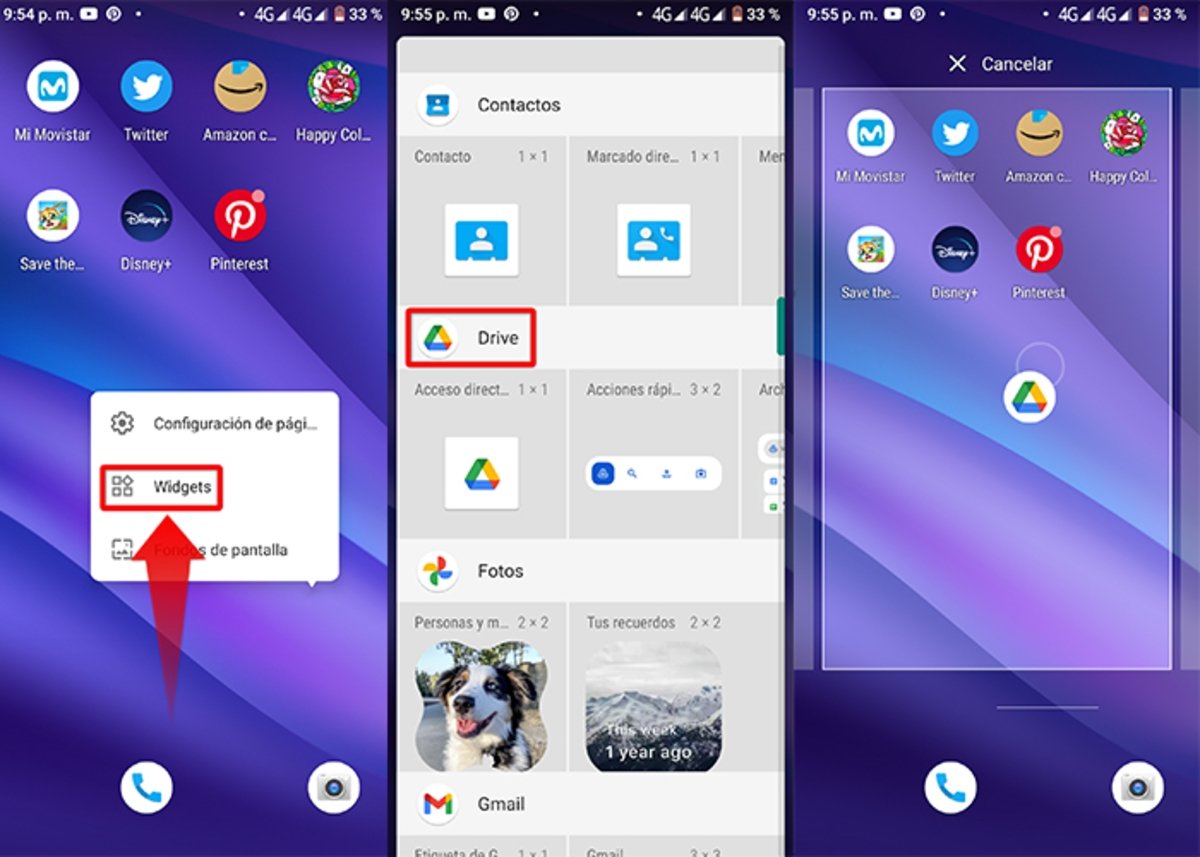
Pasos para crear accesos directos a archivos o carpetas de Google Drive en el móvil
- Por lo general mostrará 4 opciones de widgets con funciones diferentes y, por supuesto, cada widget ocupara cierto espacio en la pantalla de inicio de tu móvil. Mantén presionado el widget de tu preferencia y suéltalo en la pantalla de inicio de tu equipo.
- Si cuentas con más de una cuenta de Gmail en tu móvil, el mismo preguntará a qué unidad quieres crearle el acceso directo y toca en «Aceptar».
- Ahora dependiendo el widget que hayas seleccionado, escoge el archivo al cual quieres hacerle acceso directo y toca en en «Seleccionar».
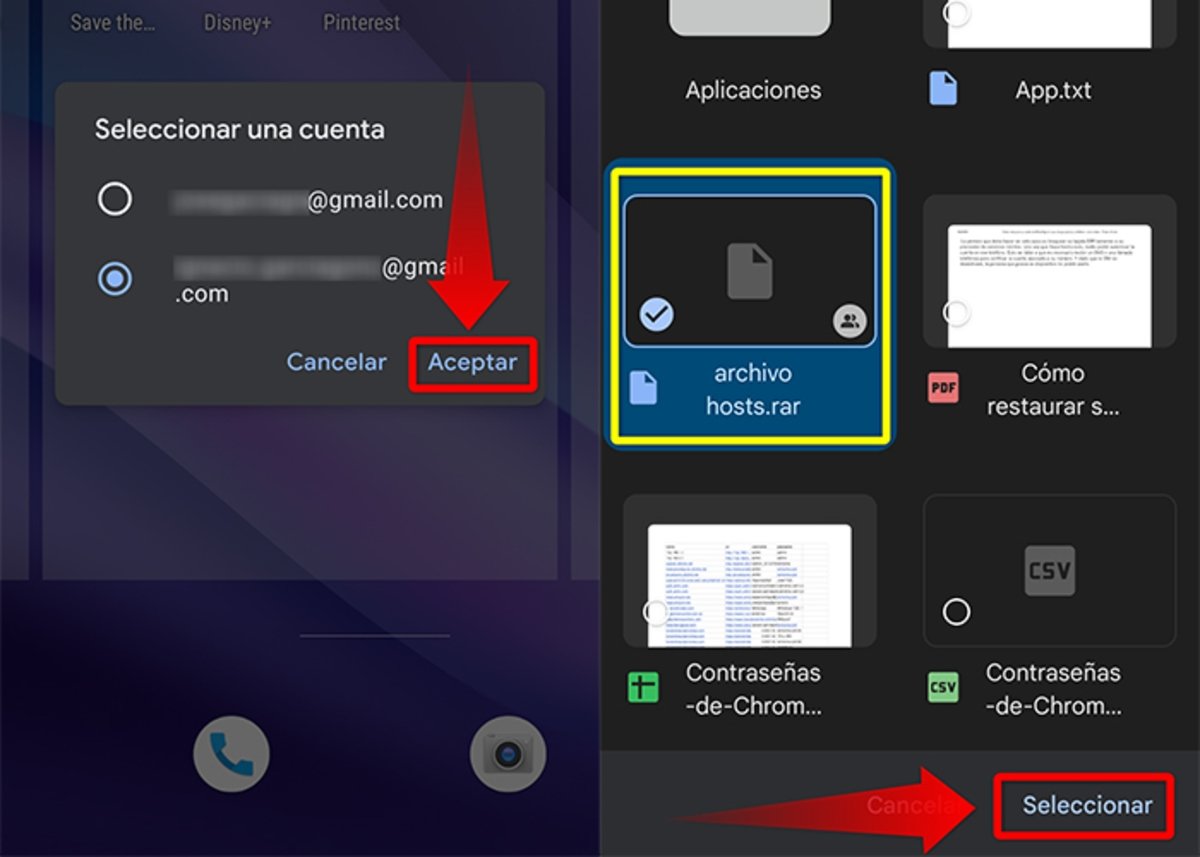
Algo a tener en cuenta es que deberás tener espacio suficiente en la pantalla de inicio para que puedas tener el acceso directo de Google Drive. Y si aún no sabes qué widget utilizar como acceso directo, continúa leyendo…
Widget de acceso directo a un archivo de 1X1
El clásico acceso directo a la unidad de Google Drive ocupa un espacio en la pantalla de inicio del móvil de 1X1. Con este widget podrás crear el acceso directo a un archivo en particular que tengas almacenado en tu unidad. Cabe destacar que solo podrás hacerle acceso directo a 1 solo archivo.
Sin embargo, si quieres crear diferentes accesos directos, tendrás que añadir varios widgets a la pantalla de inicio del móvil. Para ello, solo hará falta realizar lo siguiente:
- Entra en el apartado de widgets y mantén presionado el widget «Acceso direct… 1X1», arrástralo y suéltalo en la pantalla de inicio de tu móvil.
- Si utilizas más de una cuenta, escoge el correo electrónico donde se encuentra el archivo al cual quieres crear un acceso directo y toca en «Aceptar».
- En este apartado tendrás acceso a tu unidad, ahora selecciona el archivo en Drive y toca en «Seleccionar».
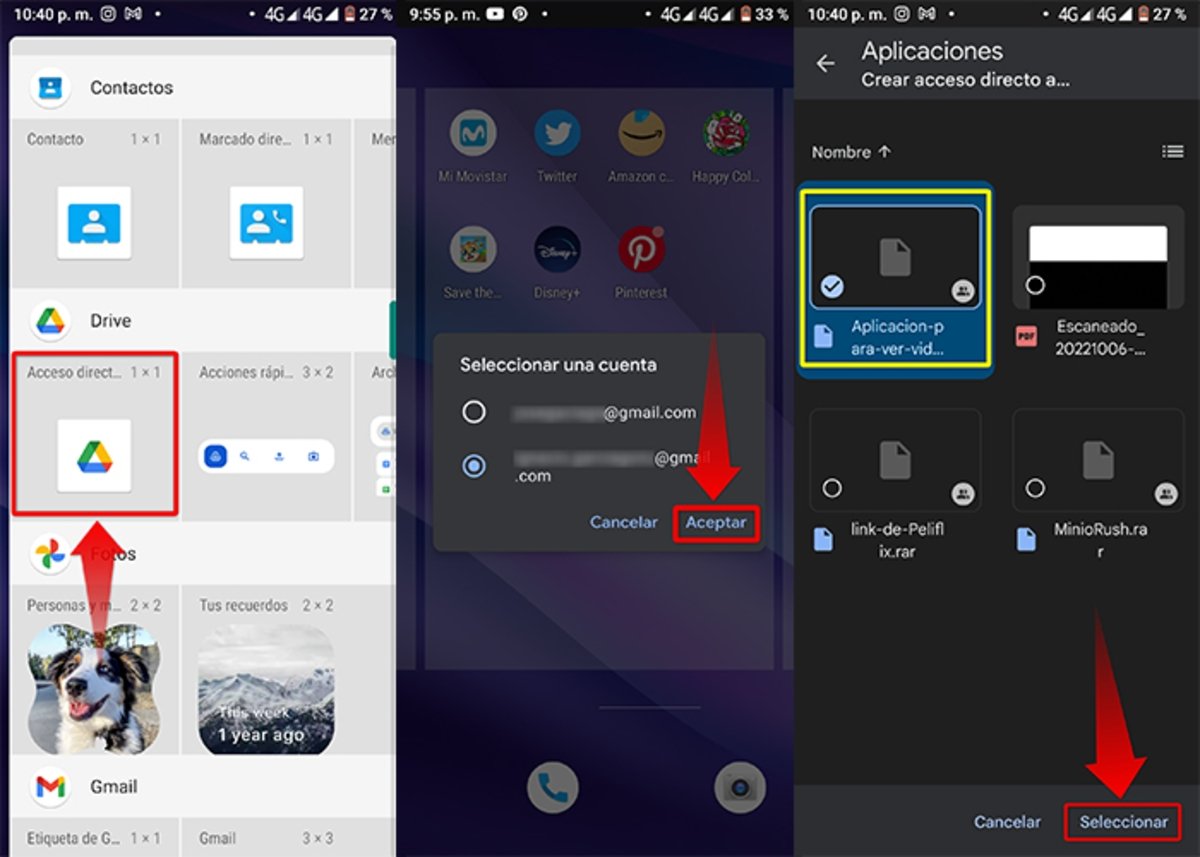
Esta es la forma de colocar un widget de acceso directo a un archivo de 1X1
Si por alguna razón quieres eliminar el acceso directo creado, solo tendrás que mantenerlo presionado y arrastrarlo a la parte superior de la pantalla y soltarlo en la opción «Quitar» para removerlo.
Widget de acciones rápidas de 3X2
Una de los widget más grandes de Google Drive es el widget de acciones rápidas, el mismo ocupa un espacio de 3X2. Se trata de una pequeña app con la que podrás realizar diversas acciones desde un solo lugar. Si quieres tenerlo, realiza lo siguiente:
- Entra en el apartado de widgets y mantén presionado el widget Acciones rápi… 3X2, arrástralo y suéltalo en la pantalla de inicio de tu móvil.
- Una vez añadido a tu pantalla de inicio mostrará un total de 5 opciones de gran utilidad, las cuales mencionaremos a continuación:
Icono de lupa
El icono de lupa te da acceso directo al buscador inteligente de Google Drive, solo tendrás que usar palabras claves y mostrará los archivos asociados a la palabra.
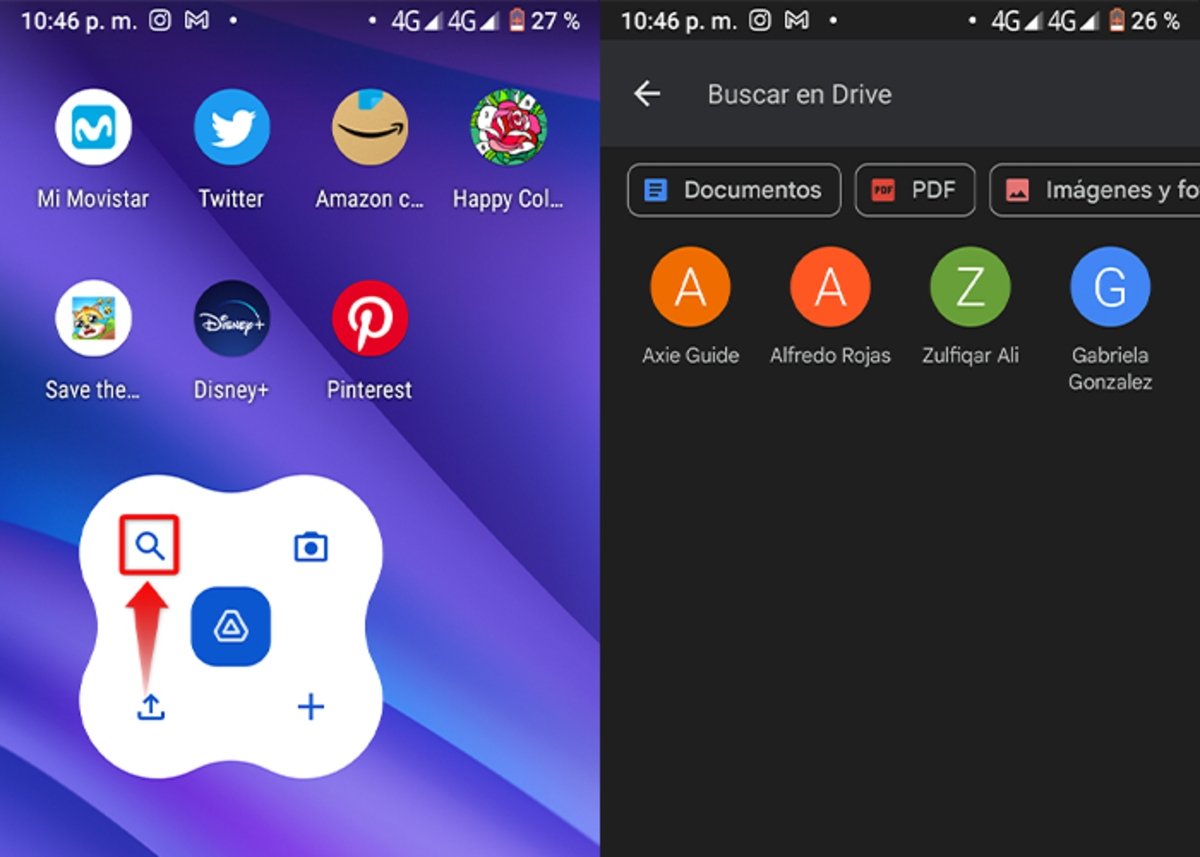
Icono de lupa del widget de acciones rápidas
Guardar archivos
Guardar archivos es un icono representado con una flecha mirando hacia arriba, también conocido como el «icono de carga».
Si tocas el icono podrás entrar al apartado multimedia de tu dispositivo, por ende, mostrará todas las imágenes y vídeos que tengas almacenados. Ahora selecciona las imágenes que quieras guardar en tu unidad y toca en «Guardar».
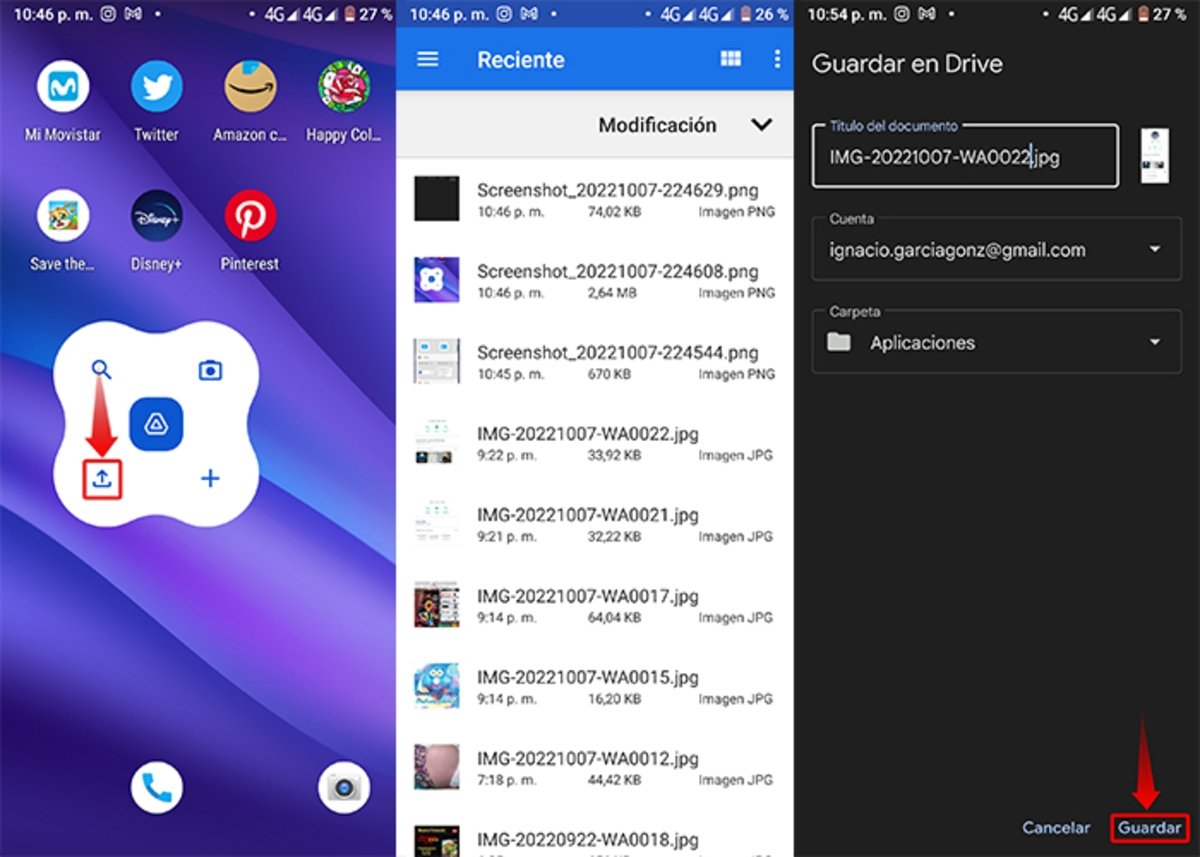
Icono de guardar archivos de widget de acciones rápidas
Fotografía
Si tocas el icono de fotografía se abrirá la aplicación de la cámara, y una vez hayas realizado la captura de la imagen mostrará la opción para guardar en tu unidad.
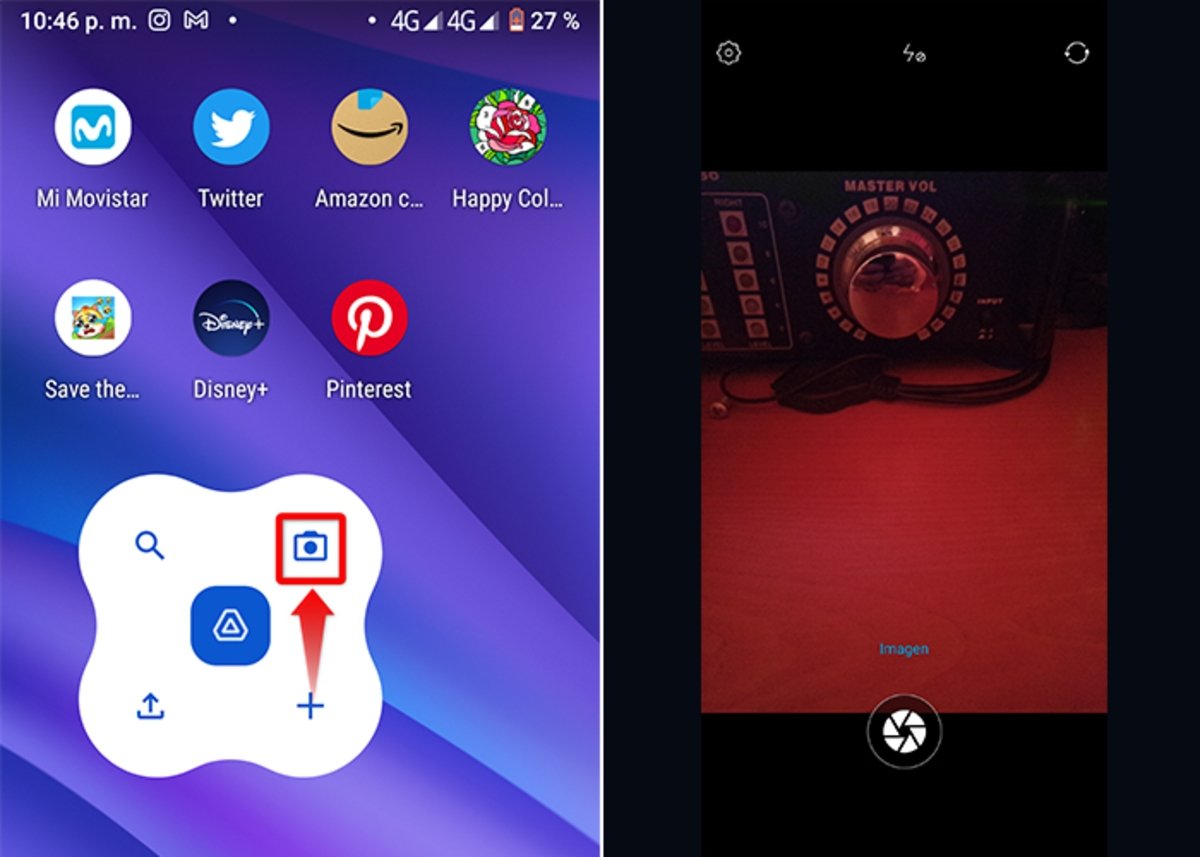
Icono de fotografía de widget de acciones rápidas
Más
Este icono de más ( + ) te dará acceso rápido a otras opciones de Google Drive.
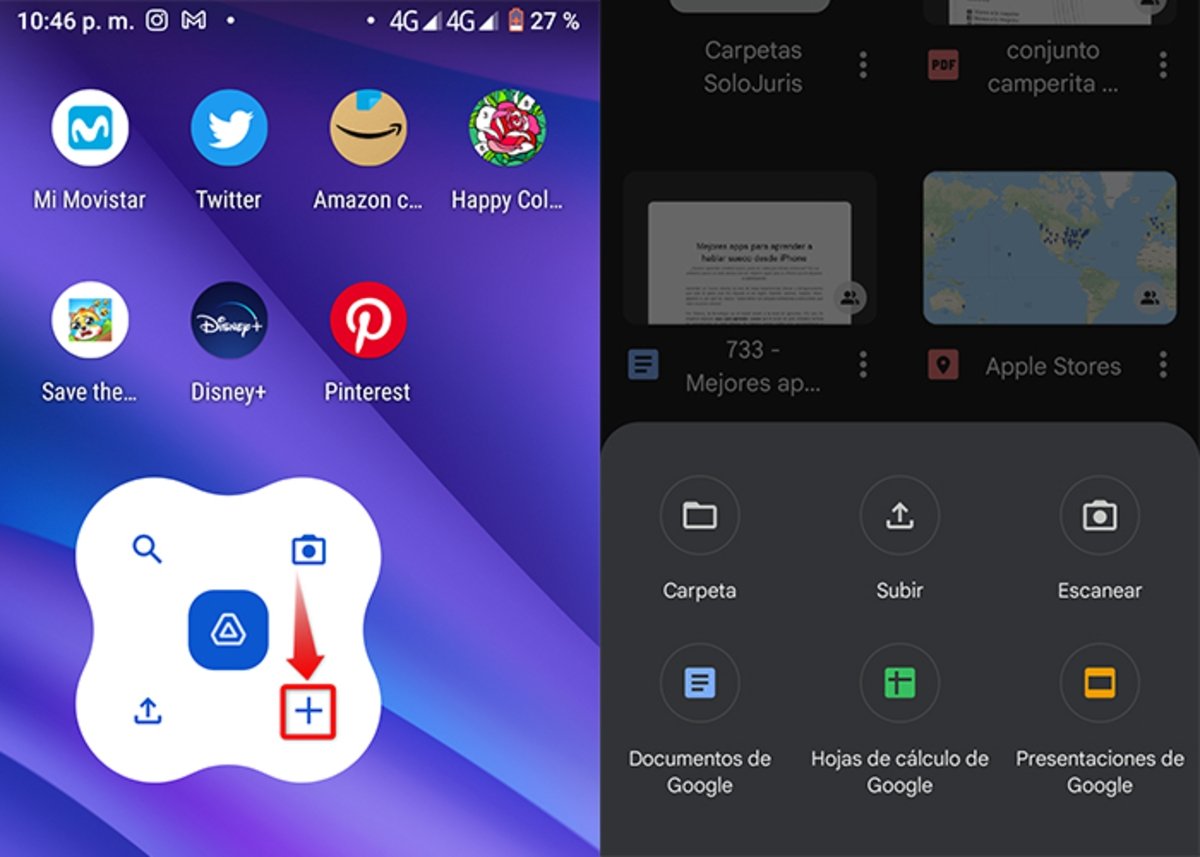
Icono de más de widget de acciones rápidas
Logo de Google Drive
Si tocas el icono del logo de Google Drive podrás acceder a tu unidad de almacenamiento.
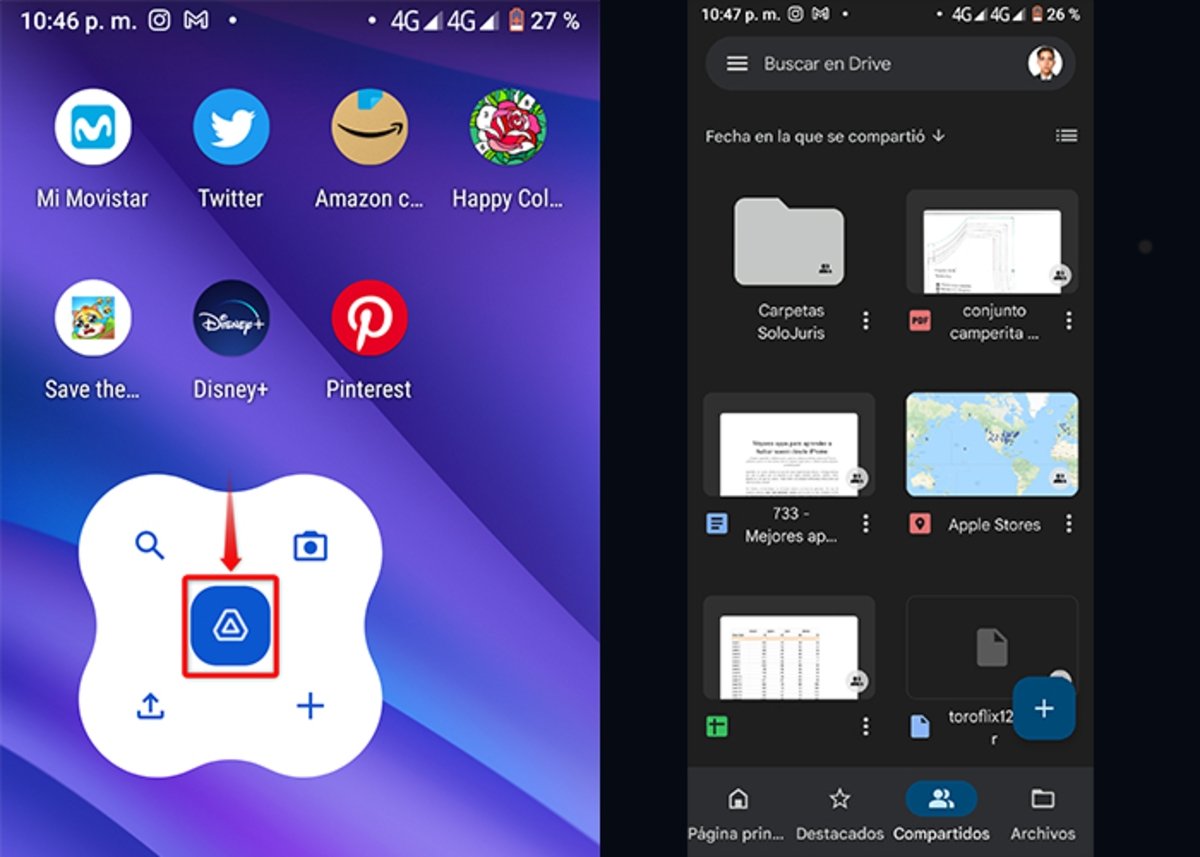
Logo principal de Google Drive
Widget de archivos sugeridos de 3X2
El widget de archivos sugeridos es bastante versátil y presenta una dimensión de 3X2. Con esta app podrás visualizar los últimos archivos que hayas guardado en tu unidad de almacenamiento e incluso podrás buscar y guardar archivos que tengas en tu dispositivo móvil.
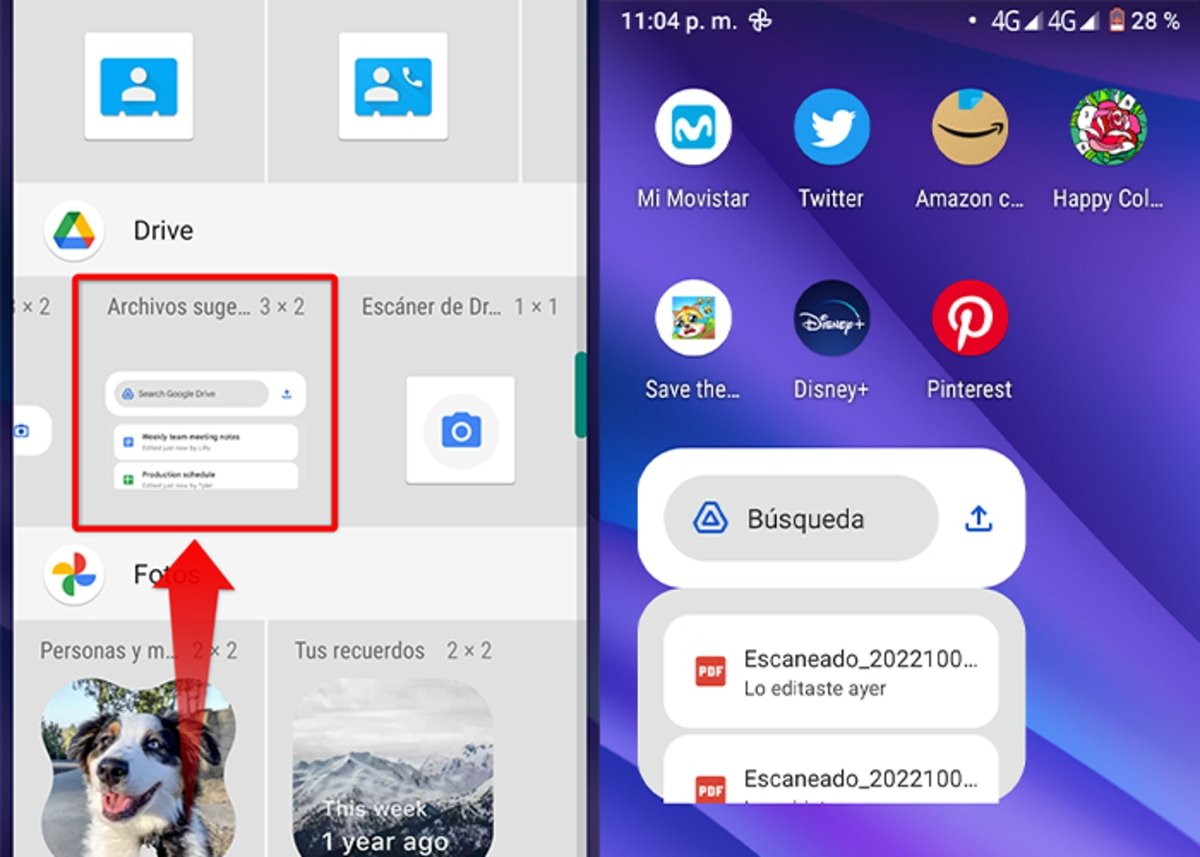
Widget de archivos sugeridos: busca y guarda archivos de tu móvil
Widget de escáner de Drive de 1X1
La función del widget de escáner es guardar las fotografías que hayas realizado en la unidad y te da la posibilidad de configurar en qué carpeta quieres que se almacenen las imágenes.
Por supuesto, las imágenes que realices a través del widget también la podrás visualizar a través de la aplicación Google Fotos.
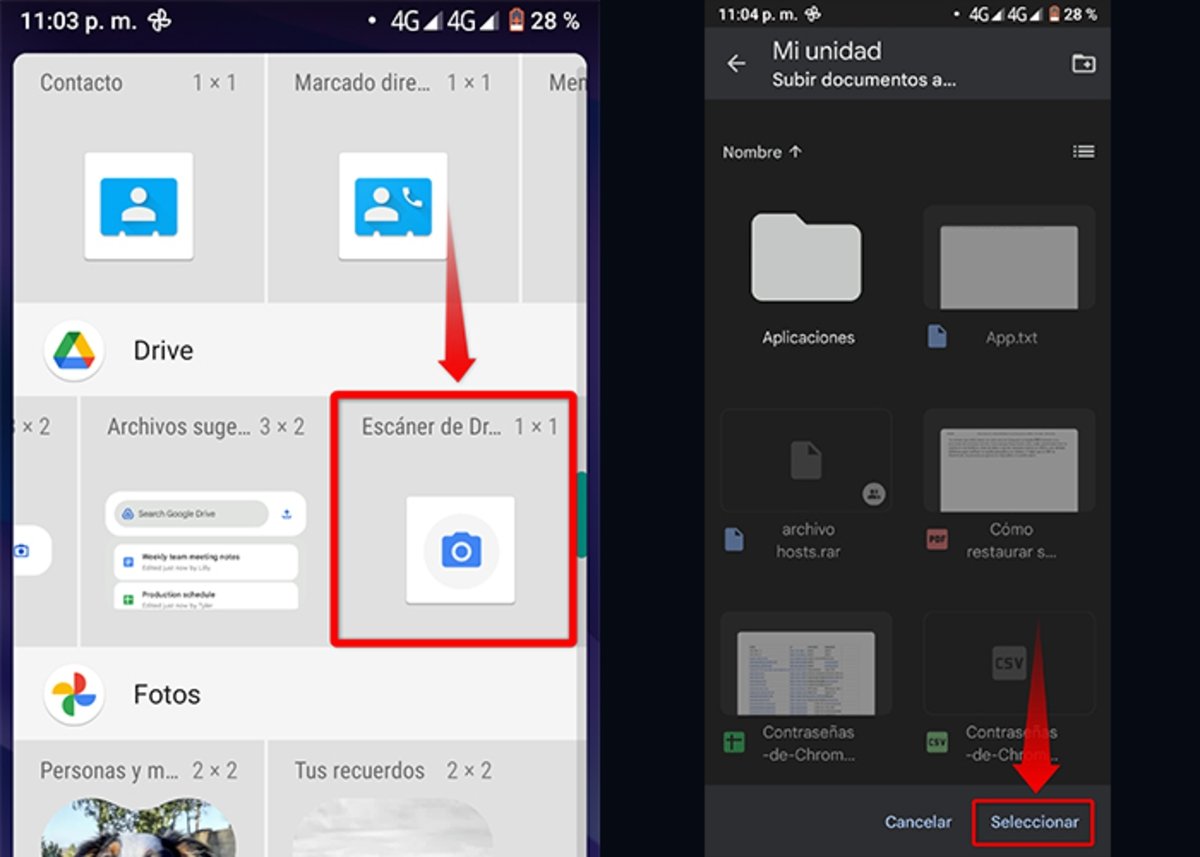
Widget de escáner de Drive: almacena y guarda fotografías
Ver Comentarios
Fuente info
Autor: Willennys Martínez
[su_divider]